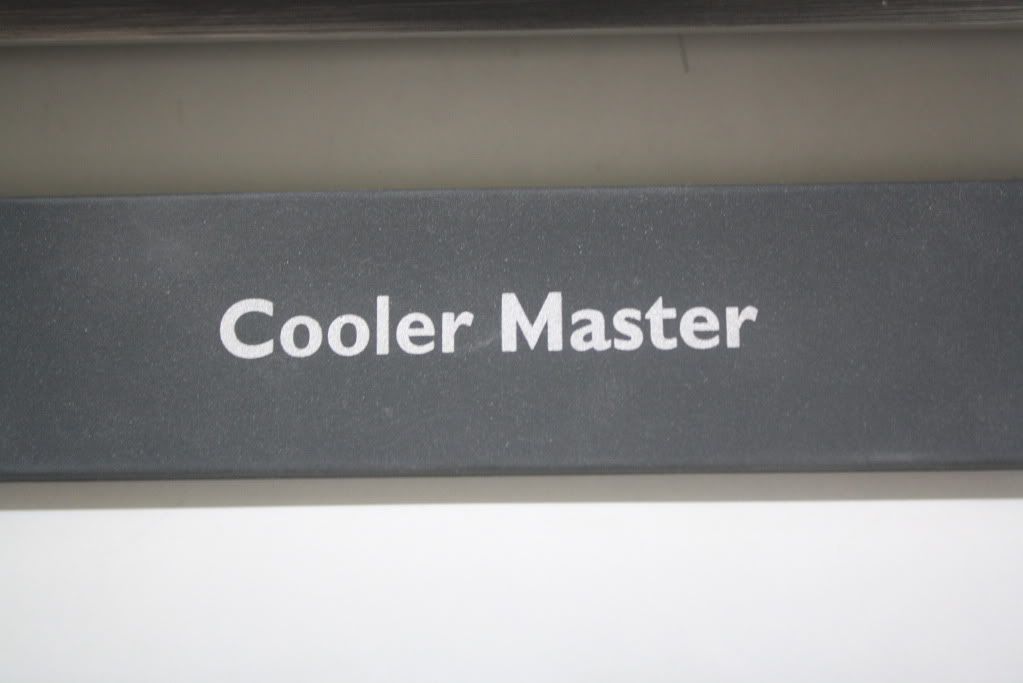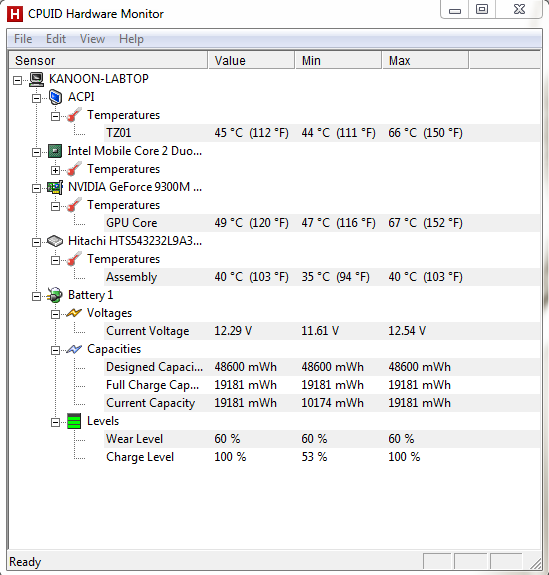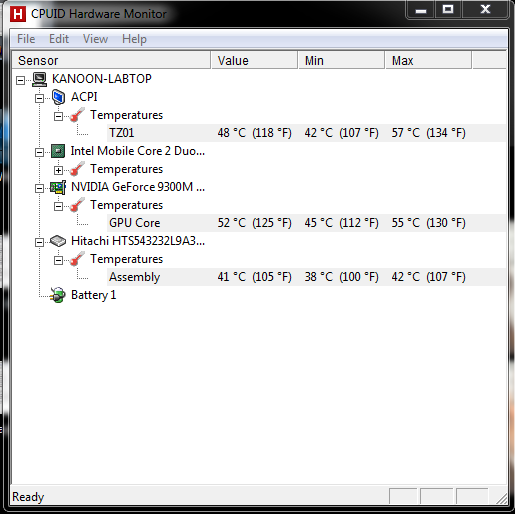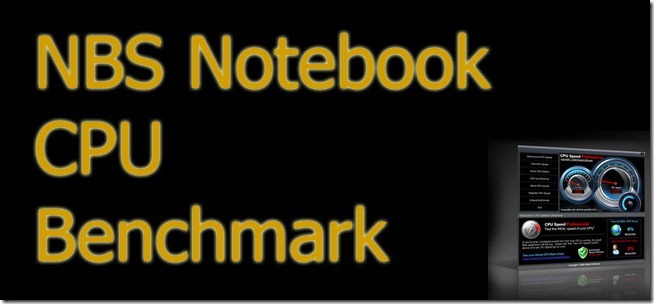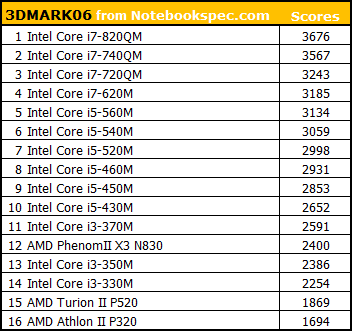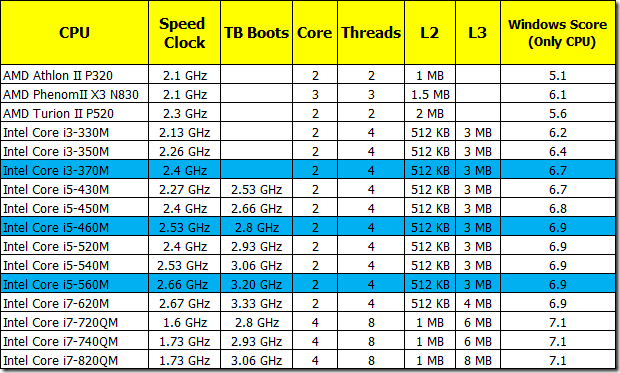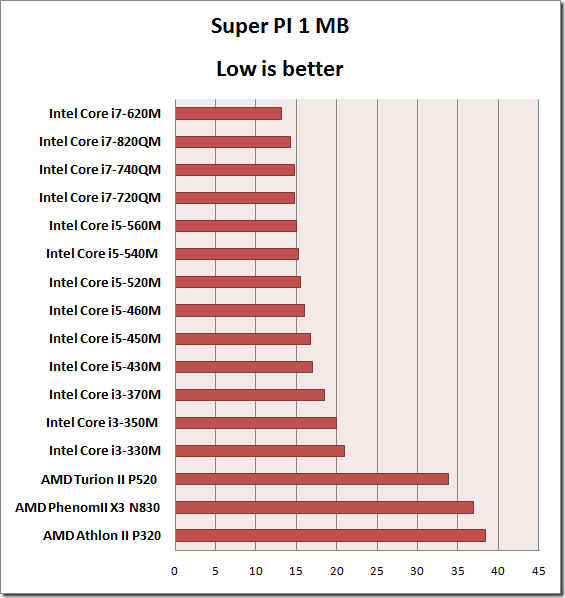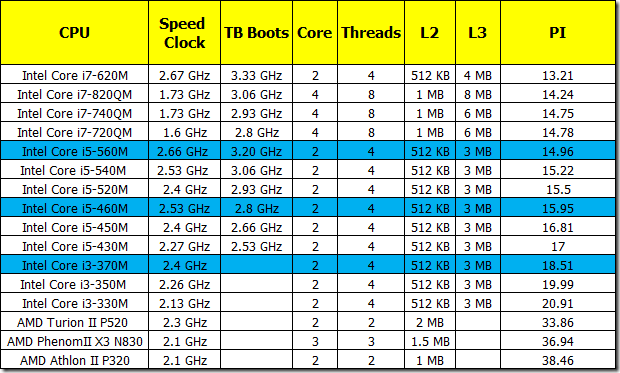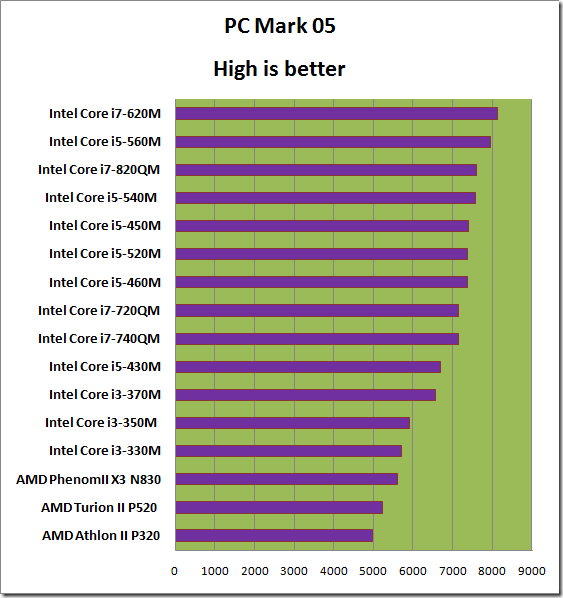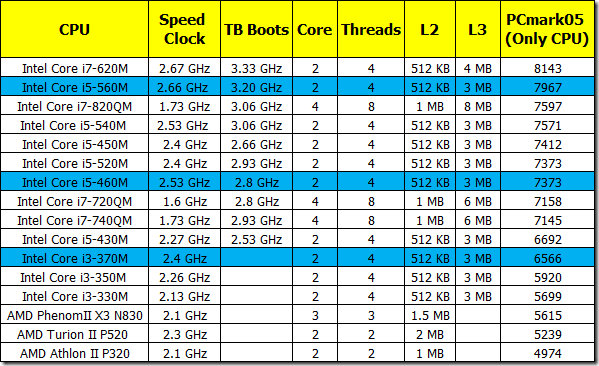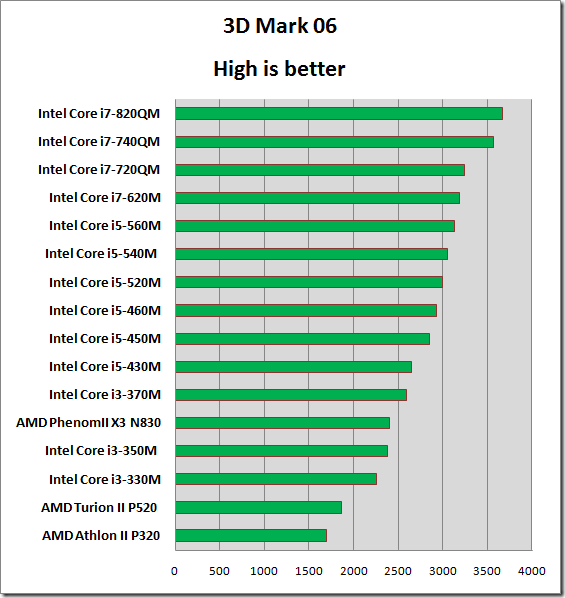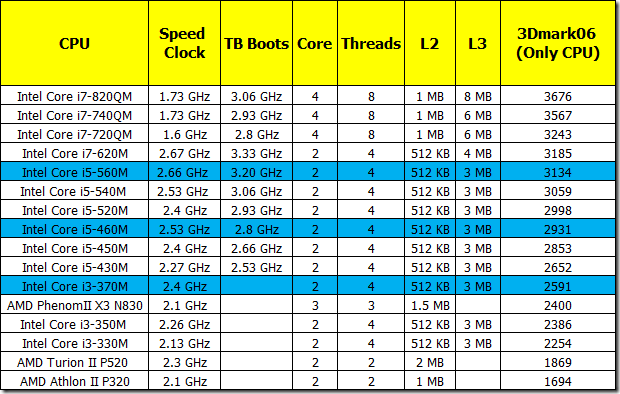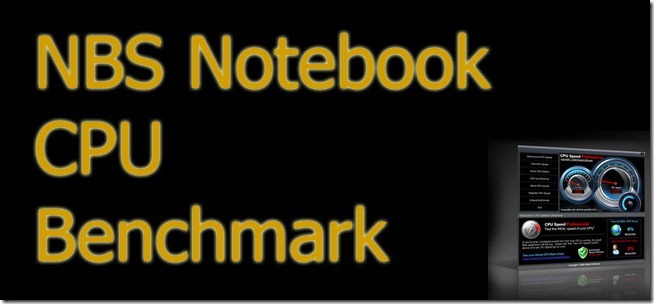
หลังจากเดือนที่แล้วเรามีบทความเก็บรวบรวม คะแนนไปแล้ว วันนี้เรามาอัพเดต รุ่นใหม่ๆที่วางขายกันต่อดีกว่าครับ โดย CPU Benchmark in Thailand By NBS จะเป็น Notebook CPU Benchmark ที่เก็บรวบรวมผลการทดสอบ Notebook กว่า 100 รุ่นที่วางขาย 12 เดือนที่ผ่านมา ให้มีคุณภาพที่สุดในประเทศไทย ซึ่งทางทีมงานเองจะทำให้ตรงความต้องการของท่านสมาชิกอย่างเต็มที่ เพื่อประโยชน์สูงสุดในการเลือกซื้อ Notebook ในอนาคตของท่านสมาชิกต่อไปครับ ซึ่งในตอนนี้เราได้ทำการเก็บคะแนนจาก 3Dmark06, PCmark05, SuperPI และอนาคตอันใกล้นี้เราจะมีฐานข้อมูลจากโปรแกรม Hyper PI, Cinebench R11.5 และ WPrime เพื่อให้การเก็บฐานข้อมูลของเราได้มีการทดสอบในหลากหลายด้านมากขึ้นครับ จากความรักและปรารถดีจากทีมงาน NBS จ๊ะ
**ลำดับความแรงของซีพียูในเมืองไทยประจำเดือนตุลาคม**
อ้างอิงจากจากผมการทดสอบ : www.notebookspec.com
บทความซีพียูตอนแรก….คลิ๊ก

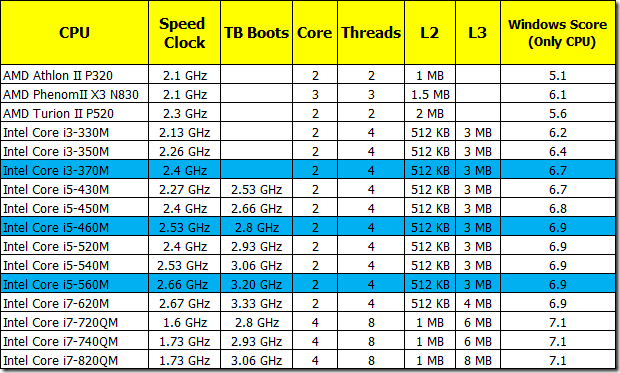
**ที่ไฮไลน์สีฟ้าคือซีพียูที่ออกมาใหม่ในเดือนนี้ครับ**
**
Speed Clock คือความเร็วในการประมวลผลต่อ 1 Core**
**
TB Boost หรือ Intel Turbo boost จะมีเฉพาะในตัวของซีพียู Intel ตั้งแต่ตระกูล Core i5 ขึ้นไป ซึ่งเป็นเทคโนโลยีที่เพิ่มความเร็วของซีพียูขึ้นได้เอง หมายความว่า เมื่อท่านทำงานหนักๆซีพียูจะเพิ่มประสิทธิภาพมากขึ้น**
**
Core คือจำนวนแกนสมองในตัวซีพียู มียิ่งเยอะยิ่งทำงานได้รวดเร็ว**
**
Threads คือสมองเทียมซึ่งจะมีอยู่ในซีพียูของ Intel เท่านั้น ประโยชน์นั้นเหมือนกับ Core เลย**
**
L2 หรือหน่วยความจำแคช L2 เป็นหน่วยความจำชั่วคราวภายในซีพียู มียิ่งมากซีพียูยิ่งทำงานไว**
**
L3 หรือหน่วยความจำแคช L3 เป็นหน่วยความจำชั่วคราวภายในซีพียู มียิ่งมากซีพียูยิ่งทำงานไว ลักษณะคล้าย L2**

ขนาดสตาร์ของเวียดนามยังขาด Notebook ไม่ได้เลย แฮะๆ
——————————————————————————————————
แนะนำซีพียูใหม่
 1. Intel Core i3-370M
1. Intel Core i3-370M เริ่มต้นด้วยตัวแรงซีพียู Core i3 โดยเจ้า
Intel Core i3-370M ตัวนี้นั้น เพิ่งลงตลาดในเมืองไทยได้ไม่นาน โดยจุดเด่นที่ต่างกับ Core i3 รุ่นก่อนๆคือ สัญญาณนาฬิกาที่สูงถึง 2.4 GHz ส่วนสเปคที่เหลือยังเดิมๆไม่ว่าจะเป็นจำนวนตอร์ แกน และความจำแคช ถือว่าเป็นตัวเลือกใหม่สำหรับผู้ที่ต้องการ i3 ในระดับสูงสุด ตอนนี้มี
Intel Core i3-380M มาแล้ว ทีมงานขอสัญญาว่าเดือนหน้าจะหามาทดสอบให้ได้ชมกันน้าาา รอหน่อยนะจ๊ะ
เครื่องที่ใช้
Intel Core i3-370M
Acer Aspire TimelineX 4820TG-372G64Mnss/2147 – ราคา 26,900 บาท
Acer Aspire 4745G-372G64Mnks/C029 - ราคา 22,900 บาท
Acer Aspire 5745G-372G64Mnks/C006 – ราคา 22,900 บาท
Toshiba Satellite L635-1053XB – ราคา 25,900 บาท
 2. Intel Core i5-460M
2. Intel Core i5-460M ต่อมาเป็นซีพียู Core i5 ตัวท้อปบนซีรี่ย์ 400
Intel Core i5-460M ตัว นี้มัความเร็วเหนือตัวเก่าในซีรี่ย์เดียวกัน ซึ่งตัวนี้เองความสามารถจะใกล้เคียงกับ Intel Core i5-520M มาก ต่างกันแค่เทคโนโลยีขั้นสูงบางอย่างเท่านั้น ซึ่งถ้าใช้งานทั่วๆไปตามโปรแกรมบ้านๆแล้ว แทบไม่เห็นความแตกต่างครับ
เครื่องที่ใช้
Intel Core i5-460M
Toshiba Satellite M645-1011X – ราคา 34,900 บาท
Acer Aspire 5745DG-5464G75Mnks/2040 – ราคา 39,900 บาท
Acer Aspire 5745PG-5464G75Mnks/2007 – ราคา 34,900 บาท
Acer Aspire TimelineX 4820TG-5462G64Mnss/2144 – ราคา 29,900 บาท
Acer Aspire 4745G-5462G64Mnks/2068 - ราคา 27,900 บาท
Asus N53JF- SZ112V – ราคา 48,900 บาท
Asus N43JF-VX051V – ราคา 42,900 บา
Gateway NV49C204t – ราคา 28,900 บาท
3. Intel Core i5-560M สุดท้ายก็ยังเป็น Core i5 เหมือนเดิม แต่เป็นซีรี่ย์ 500 ซึ่งตอนนี้เองในประเทศไทยเรานั้น Intel Core i5-560M ตัวนี่แหละ เป็นตัวท้อปสูงสุดแล้ว ซีพียูตัวนี้ต้องบอกเลยว่ามีทีเด็ดอยู่ที่ความเร็วสูงสุดที่สามารถทำงานได้ สูงสุดที่ 3.20 GHz เลย ถือว่าเร็วมากมายส่วนสเปคที่เหลือยังเหมือนเดิมทุกประการครับ
เครื่องที่ใช้
Intel Core i5-560M
Acer Aspire 5745DG-5564G75Bnks/2015 – ราคา 49,900 บาท
Sony VAIO EA (VPCEA37FH) – ราคา 46,900 บาท
Acer Aspire TimelineX 4820G-5564G75Mnss/2007 – ราคา 39,900 บาท
Toshiba Satellite M645-1014X – ราคา 37,900 บาท
Sony VAIO EA (VPCEA36FH) – ราคา 39,900 บาท
Acer Aspire TimelineX 3820TG-5564G75nss/2003 – ราคา 40,900 บาทช
Samsung RF408-S01TH – ราคา 27,900 บาท



โปรแกรม Super PI คือ การคำนวณค่า PI จากเส้นรอบวง (กลม)/เส้นผ่านศูนย์กลาง จะได้เป็นค่า 3.14… โดยที่ทศนิยมนั้นเป็นเลขที่ไม่ลงตัวที่มีค่าอนันต์ (เลขหลังทศนิยมไม่มี Loop ซ้ำ) ดังนั้น เมื่อ Loop เป็นค่าอนันต์ เครื่องคอมพิวเตอร์จึงไม่สามารถหยุดการคำนวณได้ ถ้าไม่สั่งให้มันหยุด ในโปรแกรม Super PI จะทำการกำหนดเอาไว้ว่าให้คำนวณที่จุดสิ้นสุดตรงไหน (เช่น 1M คือ คำนวณที่ทศนิยม 1 ล้านตำแหน่ง) โดยแบ่งเป็นช่วง Loop อย่าง PI 1M ใช้ 19 Loop เท่ากับคำนวณ Loop ละ 52632 ตำแหน่ง ต่อ 1 Loop ยิ่งซีพียูมีประสิทธิภาพเท่าไร ยิ่งใช้เวลาคำนวณได้น้อยลง
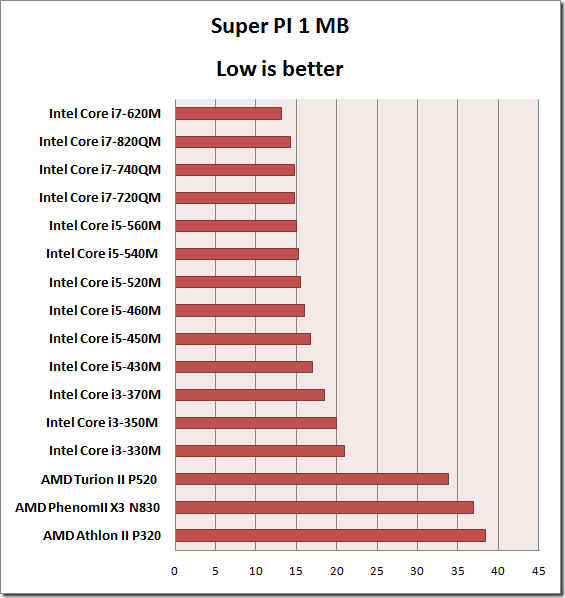
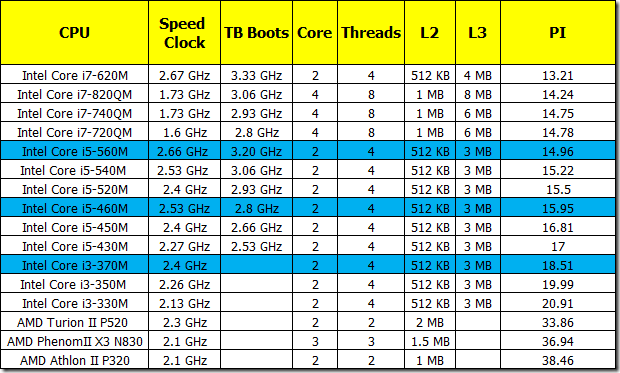
**ที่ไฮไลน์สีฟ้าคือซีพียูที่ออกมาใหม่ในเดือนนี้ครับ**
อ้างอิงจากผลทดสอบ : www.notebookspec.com
โปรแกรม Super PI นั้นเป็นโปรแกรมที่ใช้วัดความเร็วของซีพียูแบบหัวต่อหัว ซึ่งจะเห็นได้ว่าซีพียูที่มีความเร็วสูงๆนั้นจะทำเวลาออกมาได้ดี

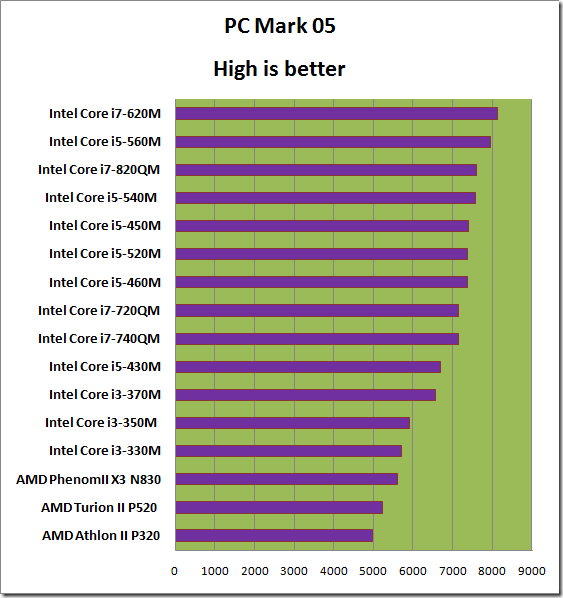
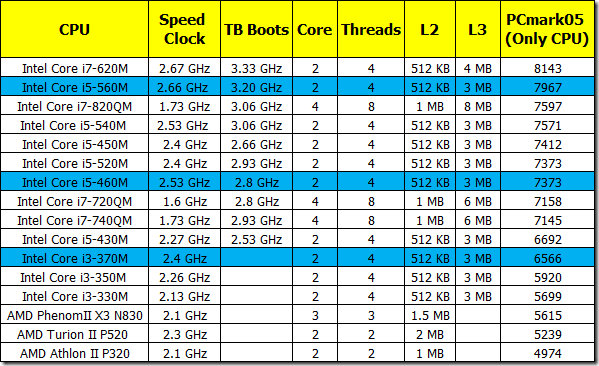 อ้างอิงจากผลการทดสอบ: www.notebookspec.com
อ้างอิงจากผลการทดสอบ: www.notebookspec.com
คะแนนก็ออกไปเป็นตามความเร็วของซีพียูแต่ละตัวนะครับ โปรแกรมนี้ค่อนข้างใส่คะแนนไปทางความเร็วมากหน่อยครับ สังเกตได้ว่าซีพียูความเร็วสูงๆจะได้คะแนนออกมาดี

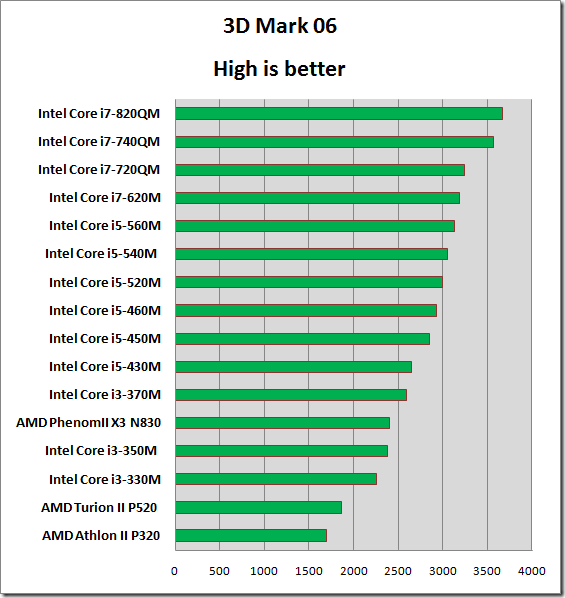
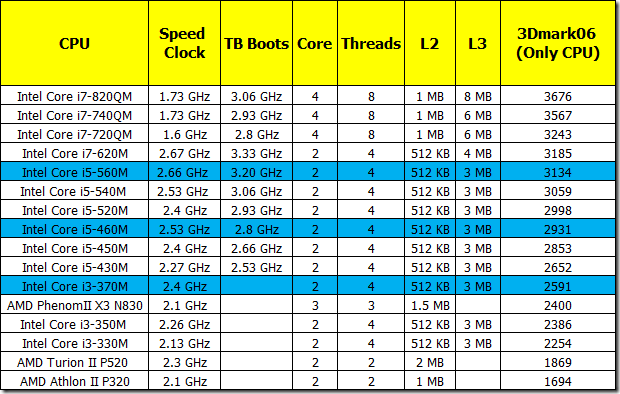 อ้างอิงจากจากผมการทดสอบ : www.notebookspec.com
อ้างอิงจากจากผมการทดสอบ : www.notebookspec.com
เรียงกันไปตามความเหมาะสมในการนำไปใช้งานด้าน 3D กราฟิก และเกม ก็ถือว่า AMD นั้นพอกู้หน้าขึ้นมาได้บ้าง

จบลงแล้วครับกับการแนะนนำซีพียูตัวใหม่และการเก็บรวบรวมคะแนนจากการทดสอบ ของ NBS เราเองนะครับ ตอนนี้ก็คงต้องยกให้ Intel อีกเช่นเดิมครับ เพราะว่า AMD นั้นเงียบเหลือเกิน แต่ก็สัญญาว่าเดือนหน้าจะหา Notebook ที่มีซีพียูใหม่ๆมาทดสอบให้ท่านสมาชิกได้ชมแน่ๆครับ ขอบคุณสำหรับการติดตามครับ เจอกันใหม่เดือนหน้ากับ
Notebook CPU Benchmark in Thailand By NBS สำหรับวันนี้บ๊ายบาย
**กิจกรรมร่วมสนุก เพียงแค่ท่านบอกมาว่าอยากดูการทดสอบ Notebook รุ่นไหน เพราะอะไร ใครตอบได้ถูกใจรับไปเลย กิ๊ฟช้อปน่ารักๆ ครับ**