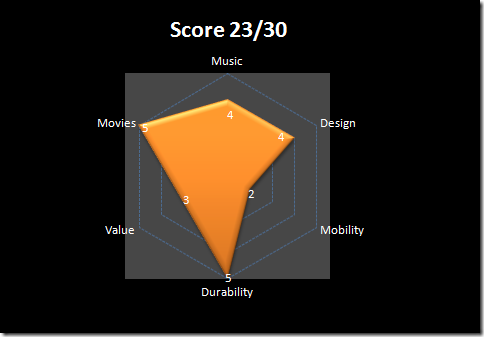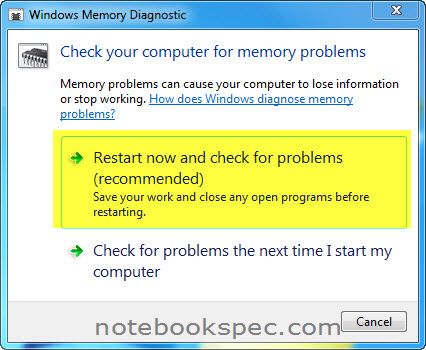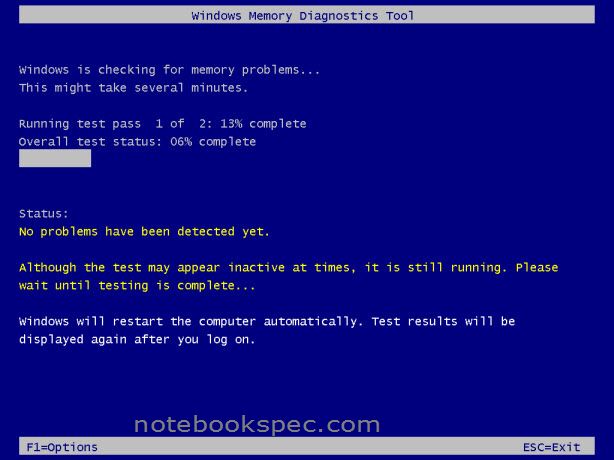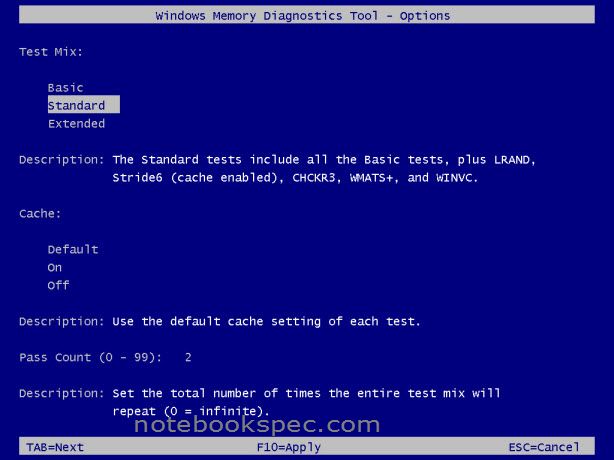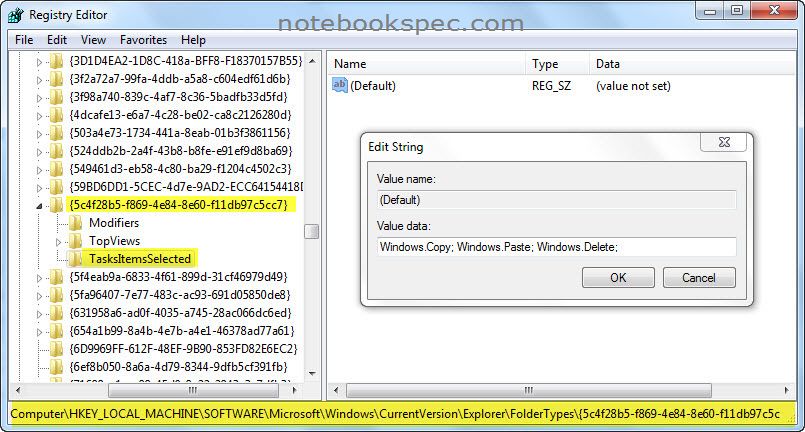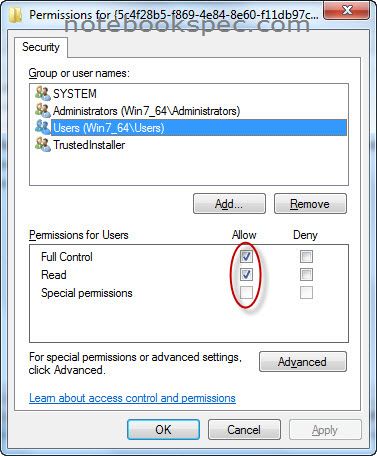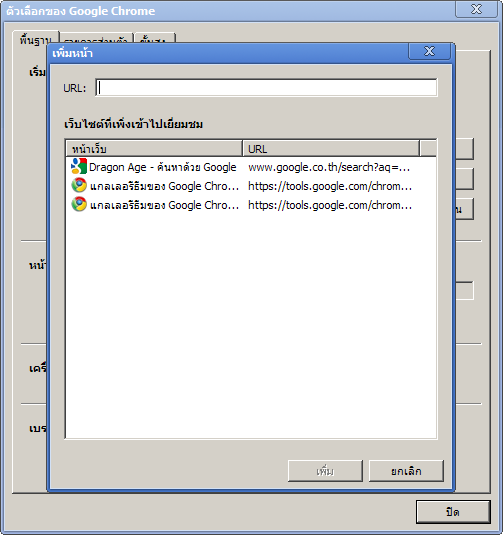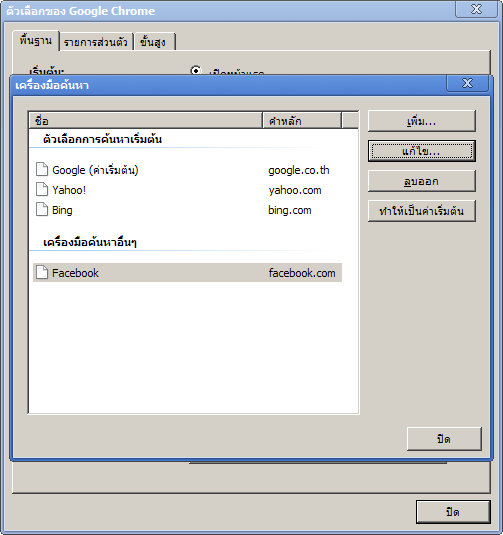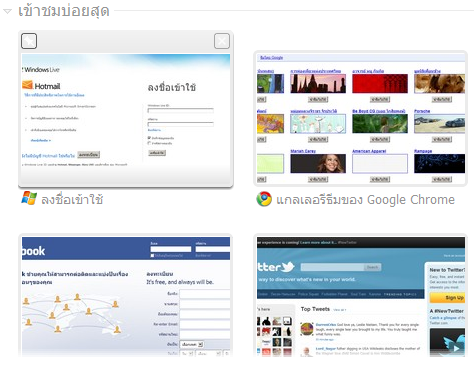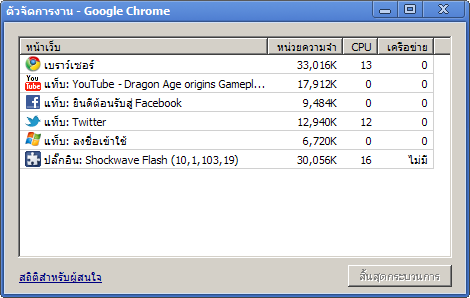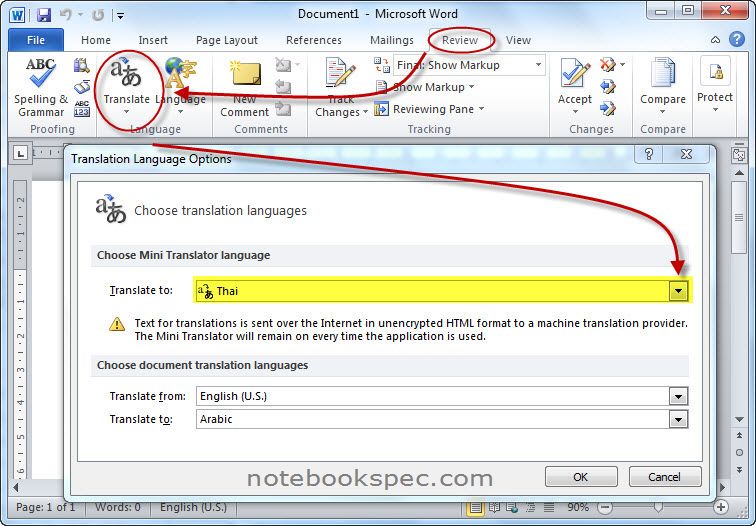วันนี้เรามีรีวิว Headphones สุดหล่อมากความสามารถจาก SONY มาให้ท่านผู้ชมได้รับชมกันครับ !!!

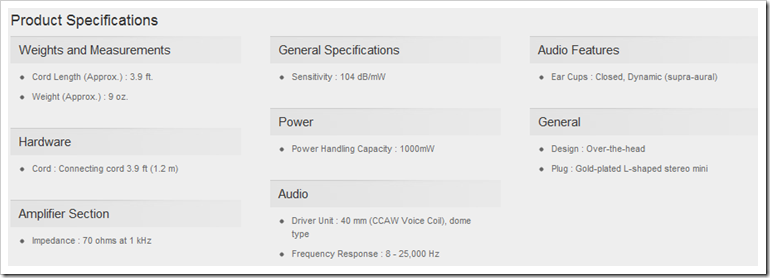
PIIQ MDR-PQ1 เป็น Headphone ที่มีขนาดค่อนข้างใหญ่โต เพราะเป็นตัว Top ของ PIIQ นี่ เอง น้ำหนักประมาณ 9 ออนซ์ หรือหนักพอ ๆ กับ Coke 1 กระป๋องนี่เอง พร้อมกัีบสาย Audio in แบบถอดได้ยาว 1.2 เมตร กำลังขยายที่ 70 โอห์ม ที่ 1 กิโลเฮิรตซ์ ความถี่สูงถึง 104 dB/mW กำลังขับที่ 1000 mW พร้อมขายในราคา $99.99






ลำโพงหูฟัง





การปรับความยาว – สั้นของแกน




วิจารณ์เสียง

Music
เริ่มต้นกันด้วยการฟังเพลงนะครับ หลังจากที่ผมได้ทดลองฟังเพลงมายาวนานพอสมควรกับเครื่องเล่นหลายชนิด ไม่ว่าจะเป็นเจ้าแห่งเสียงเพลงอย่าง SONY Walkman, iPod, Creative ก็ได้เสียงที่ออกมาอยู่ในระดับที่น่าพอใจ PIIQ MDR-PQ1 สามารถแบ่ง Position ของเสียงได้ดี ไม่ว่าเครื่องดนตรีจะอยู่ในตำแหน่งไหน จะออกมาได้ชัดเจน แยกซ้ายขวากันได้ดี ต่อมาเรามาพูดถึงโทนเสียงกันบ้าง เสียงต่ำหรือเสียงเบสของ PIIQ MDR-PQ1 ยังทำออกมาได้ไม่ค่อยดีเท่าที่ควร แต่ก็ดีในระดับหนึ่ง เสียงกลางและเสียงสูงนั้นชัดเจน ฟังดูแล้วโอเคไม่มีข้อติอะไร ส่วนเรื่องโทนเสียงถ้าเสียงต่ำหรือเบสนั้นทำได้ดีกว่านี้จะดีมากครับ เรื่อง สุดท้าย คือ ความชัดของเสียง ความชัดของเสียงนั้นอยู๋ในระดับกลาง ๆ แม้ว่าจะใช้ iPod ที่ขึ้นชื่อเรื่องความชัดของเสียงเพลงมาฟังแล้วก็ตาม แต่ยังถือว่าไม่ชัดเท่าที่ควรกับราคาระดับนี้
Music คะแนน 8/10 ถ้า PIIQ MDR-PQ1 นั้นเพิ่มในส่วนของเสียงเบสและความชัดของเสียงจะเป็น Headphones ที่ดีที่สุดเท่าที่ผมเคยฟังมาเลย
Movies and Gaming
ต่อมาผมก็ได้ฟังเสียงจากการชมภาพยนตร์ HD หลังจากได้ฟังเสียงและรับชมภาพยนตร์จนจบเรื่อง และเล่นเกมใหม่ ๆ อย่าง Call of Duty – Black Ops ต้องบอกด้วยความสัตย์จริงเลยว่า ผมเพลิดเพลินกับพลังเสียงที่ PIIQ MDR-PQ1 นั้นทำออกมามาก ๆ อย่างที่บอกไปในหมวดทดสอบฟังเพลงแล้วว่า PIIQ MDR-PQ1 สามารถแบ่ง Position ของเสียงได้ดี ถึงจะไม่ใช่ Headphones แบบ 7.1 Ch แบบบางยี่ห้อ แต่สามารถให้ตำแหน่งทิศทางของเสียงดีกว่าซะอีก ตรงนี้ขอชมเลย การตัดเสียงรอบข้างก็ทำได้ดี ถือว่าตัดได้หมดจด เวลาฉากที่มีเสียงหนัก ๆ เช่น ฉากสู้รบ เสียงที่มาจากหลากหลายก็ไม่ได้ตีกันจนปวดหัว ตรงนี้ถือว่าทำได้ดีอีกเช่นกัน
Movies and Gaming คะแนน 9.5/10 PIIQ MDR-PQ1 ถือว่าเป็น Headphones ที่ทำให้ผมคล้อยตามกับการชมภาพยนตร์ได้อย่างไม่มีข้อสงสัย ถ้าเบสกระหึ่มกว่านี้ให้ 10 แล้วครับ

จุดเด่น
- การออกแบบดูดีทันสมัยจุดสังเกต
- ให้ตำแหน่งของเสียงได้ดี
- สาย Audio in สามารถถอดได้
- สามารถปรับระดับแกนหูฟังได้อย่างอิสระ
- น้ำหนักที่มากพอสมควร เวลาใช้งานไปนาน ๆ อาจจะเมื่อยได้