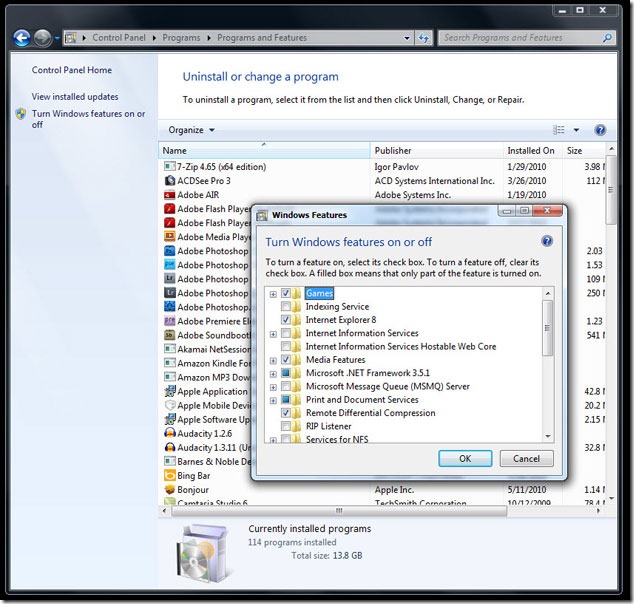
1. ลบพวก Bloatware และโปรแกรมที่ไม่ใช้ออกจากเครื่อง
อย่างแรกต้องบอกกันก่อนว่า Bloatware คืออะไร Bloatware เป็นคำนามในภาษาอังกฤษครับ หมายถึง โปรแกรมที่เขียนออกมาใช้ทรัพยากรมากเกินไป หรือจงใจทำให้เครื่องทำงานหนักเกินเหตุ เครื่องของเราก็จะเกิดอาการหน่วงลงไปอย่างเห็นได้ชัด ดังนั้น เวลาที่เราติดตั้งโปรแกรมอะไรต่างๆ ควรจะระวังพวก Toolbar ที่ติดมาด้วย นอกจากนั้นโปรแกรมที่เราไม่ได้ใช้งานแล้วก็ควรจะลบออกด้วยครับ คงไม่มีใครอยากให้โปรแกรมเปิดพร้อมกันเยอะๆ ทีเดียวเวลาที่เราบูตเครื่องใช่ไหมครับ เพราะมันจะทำให้การเปิดเครื่องเป็นเรื่องน่าเบื่อและเสียเวลา วิธีแก้ไขเบื้องต้นก็เข้าไปลบโปรแกรมพวกนั้นออกไปตามปกติ โดยเข้าไปที่ Control Panel -> Programs and Features และเรายังสามารถเข้าไปดูในส่วนของ “Turn Windows Features On or Off” เพิ่มเติม เพื่อลบความสามารถทีคุณไม่ได้ใช้งานออกจากระบบ หรือจะลองใช้โปรแกรมช่วยติดตั้งอย่าง Revo Uninstaller หรือ PCDecrapifier เพื่อช่วยในการลบโปรแกรมที่มักทิ้งขยะไว้ในเครื่องหลังติดตั้งก็ได้
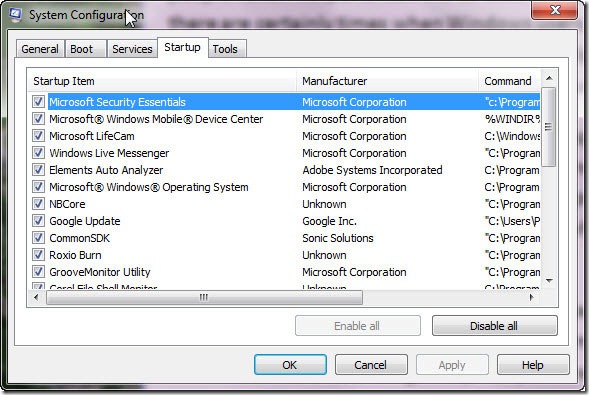
2. จำกัดจำนวน Process ที่จะเริ่มทำงานเวลาเปิดเครื่อง
เมื่อเราลงโปรแกรมเพิ่มเข้าไป ก็มีโอกาสที่จะมีโปรแกรมถูกสั่งให้เปิดขึ้นมาพร้อมกับ Windows ซึ่งโปรแกรมนั้นอาจจะจำเป็นหรือไม่จำเป็นก็ได้ สำหรับจะดูว่ามีอะไรสั่งให้ถูกโหลด ก็แค่ใช้เครื่องมือพื้นฐานที่ติดตั้งมากับ Windows แล้วครับ แค่เพียงกด Start Menu ขึ้นมาและพิมพ์ว่า MSCONFIG และกดเปิด จากนั้นจะมีหน้าต่างเปิดขึ้นมาใหม่ ให้เข้าไปที่หัวข้อ Start Up เราจะเห็นรายชื่อว่ามีโปรแกรมอะไรที่จะถูกโหลดขึ้นมาเวลาที่เราเปิดเครื่อง ซึ่งเชื่อได้เลยว่าหลายตัวไม่ได้มีประโยชน์อะไรกับคุณนักหนาเลยเช่น GoogleUpdate หรือ GrooveMonitor Utility ของพวกนี้ส่วนใหญ่เราสามารถยกเลิกได้โดยไม่มีผลกระทบอะไรกับเครื่อง แค่อย่าไปปิดส่วนสำคัญๆ เข้าก็พอ แต่ถ้าไม่แน่ใจว่า Process ตัวไหนใช้ทำอะไร ลองเข้าไปหาดูได้ที่ http://www.processlibrary.com/

3. เพิ่มแรมให้เหมาะสมกับโปรแกรมที่ใช้เป็นประจำ
ถึง Windows 7 จะไม่ได้กินทรัพยากรของเครื่องจนน่าตกใจแบบบรรพบุรุษที่ชื่อ Windows Vista (ยังมีใครจำได้ไหมเนี่ย ว่าเรามี Windows Vista อยู่บนโลก) แต่ถ้าคุณอัพเกรดมาจากเครื่องที่ใช้ Windows XP ล่ะก็ ขอให้มั่นใจว่ามีแรมอย่างน้อยๆ สัก 2 GB ติดอยู่กับเครื่อง ถ้าจะใส่ 4 GB ก็ไม่ใช่ปัญหาครับ ถ้าหาไดรเวอร์แบบ 64 บิต ให้อุปกรณ์ได้ทุกตัว แต่การติดมากกว่านั้นยังไม่จำเป็นเท่าไรหรอกครับ ถ้าวันๆ ใช้เครื่องเป็นแค่เล่น Facebook อะนะ
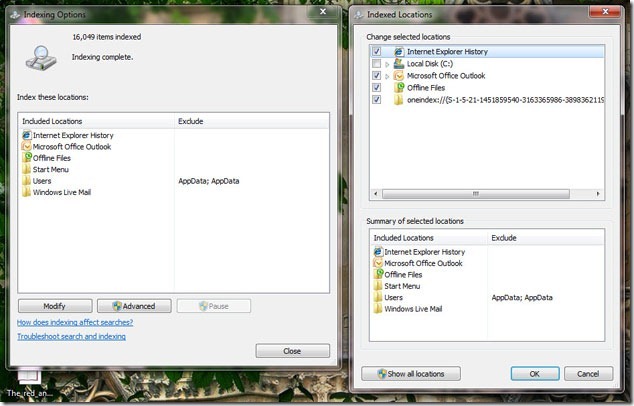
4. เปิดระบบ Index หรือ Windows Search ของ Windows
ไม่ว่าจะเป็น Windows XP หรือ Windows Vista จนกระทั่ง Windows 7 ในปัจจุบัน ระบบการทำ Index ของ Windows ที่ออกแบบมาเพื่อทำตัวระบุตำแหน่ง อาจจะส่วนให้การค้นหาไฟล์ต่างๆ ทำได้รวดเร็วขึ้น แต่หลายฝ่ายก็ยอมรับว่าเป็นระบบที่ใช้ทรัพยากรเครื่องเยอะมาก ถ้าหากต้องการค้นหาไฟล์ที่รวดเร็ว ขอแนะนำให้ใช้โปรแกรมเล็กๆ อย่าง Everything ซึ่งไม่เสียค่าใช้จ่าย เป็นโปรแกรมที่สามารถค้นหาไฟล์จากในเครื่องได้รวดเร็วมากจนคุณจะตกใจ สำหรับวิธีการปิดคำสั่ง Index ให้เข้าไปใน Control Panel -> Indexing Options เมื่อเปิดเข้าไปให้เลือก Modify เราจะเห็นตำแหน่งของไฟล์หรือสถานที่ที่จะ Index ถ้าใครอยากจะเก็บบางออฟชั่นไว้ก็ได้ หรือถ้าใครอยากจะได้ความเร็วแบบเต็มๆ เข้าไปที่ Control Panel -> Administrative Tools -> Services จากนั้นให้มองหา Windows Search จากนั้นสั่ง Diable ซะ
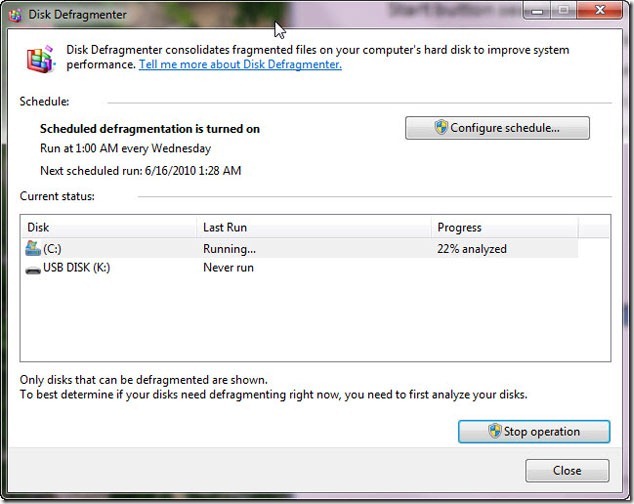
5. จัดเรียงข้อมูลในฮาร์ดดิสก์อยู่เสมอเพื่อประสิทธิภาพ
ขนาดของฮาร์ดดิสก์เราใหญ่โตขึ้นทุกวัน ทำให้เราสามารถเก็บข้อมูลได้เยอะแยะมากมาย แต่ไม่ว่าจะเล็กหรือใหญ่ หลักการทำงานของฮาร์ดดิสก์ยังคงเดิม ไฟล์ใหญ่ๆ ของคุณสามารถแตกออกเป็นส่วนๆ และกระจัดกระจายไปตามตำแหน่งต่างๆ ของฮาร์ดดิสก์ หัวอ่านจึงต้องทำหน้าที่หนักในการที่จะค้นหาไฟล์ให้ครบ วิธีการดูแลรักษาฮาร์ดดิสก์ให้เต็มประสิทธิภาพที่สุดก็คือ การจัดเรียงข้อมูลในฮาร์ดดิสก์ (Defragment) Windows 7 มีตัวโปรแกรมสำหรับทำงานนี้มาให้แล้ว และสามารถตั้งเวลาในการทำงานได้ด้วยครับ ถ้าคุณอยากจะดูแลหลายๆ เครื่องพร้อมกันหลังเลิกงาน หรือว่าทำร้านเน็ต แค่พิมพ์ Defrag ในช่องค้นหา ก็จะเจอโปรแกรม Disk Defragmenter โปรแกรมในรุ่นนี้ได้รับการอัพเดตเพิ่มขึ้นมากจากรุ่นก่อน หรือถ้าอยากได้โปรแกรมที่เน้นการจัดการด้านนี้โดยเฉพาะ ก็สามารถทดลองพวก O&O Defrag หรือ Diskeeper ได้ครับ โปรแกรมพวกนี้จะสามารถจัดเรียงข้อมูลได้หลายแบบมากกว่า
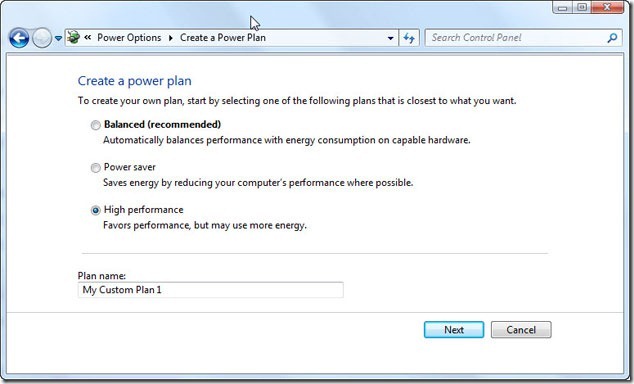
6. ปรับ Power Setting เป็น High Performance
ถ้าคุณผู้อ่านอยากประหยัดไฟจากแบตเตอรี่ก็อย่าใช้โหมดนี้นะครับ แต่ถ้าคุณเสียบสายตรงและอยากได้ประสิทธิภาพแบบเต็มไม่ต้องกลัวโดนกั้กก็เอา เลย แค่เปิดเข้า Control Panel -> Power Options จากนั้นมองหาที่แถบคำสั่งด้านซ้ายและเลือก “Create a Power Option” จากนั้นเลือก “High Performance” จากนั้นปรับแต่งให้เข้ากับการใช้งานของคุณครับ เครื่องของคุณจะไม่โดนลดความเร็วลงแล้วครับ
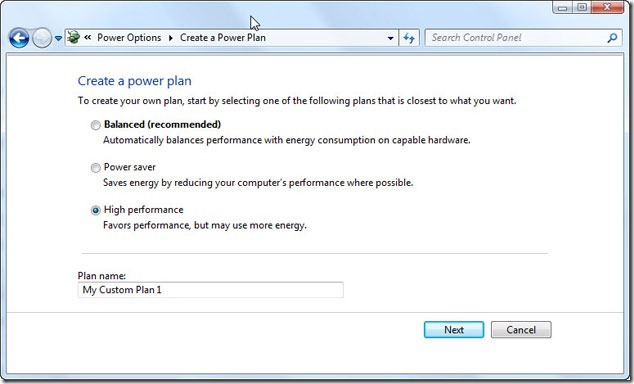
7. ลบไฟล์ขยะออกไปจากเครื่อง
ถ้าเอาแบบโปรแกรมพื้นๆ ให้กด Start menu -> All Program -> Accessories -> System Tools -> Disk Cleanup จากนั้นคุณจะเห็นไฟล์ขยะและไฟล์สำรองที่ตกค้างอยู่ในเครื่องของเรา บางคนอาจจะเป็น GB กันเลยทีเดียว ก็จัดการเก็บกวาดให้เรียบร้อยครับ หรือถ้าอยากได้โปรแกรมที่ดีกว่านั้น ก็ลองใช้ CCleaner ยอดฮิตได้ครับ ไม่เสียค่าใช้จ่าย และสามารถเก็บกวาด Registry ที่ไม่จำเป็นออก รวมทั้งเปิดปิด Process ตอนบูตได้เหมือน MSCONFIG ด้วยครับ
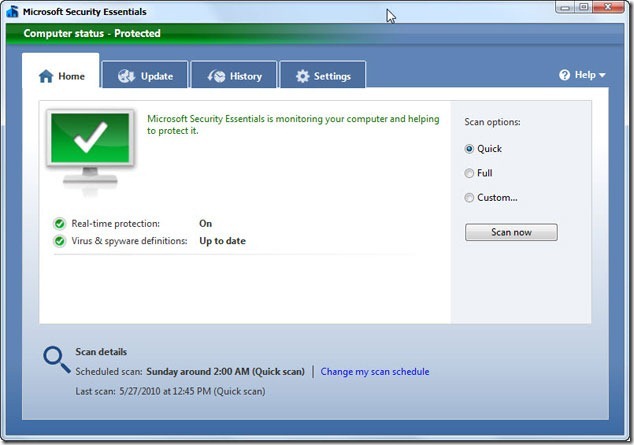
8. หมั่นตรวจเช็คไวรัสและสปายแวร์ในเครื่อง
Windows 7 ได้ติดตั้ง Windows Defender มาให้ด้วยแล้วพร้อมกับระบบ ซึ่งสามารถช่วยด้านความปลอดภัยในระดับหนึ่ง แต่ถ้าใครอยากจะได้โปรแกรมที่มีระบบป้องกันหนาแน่นกว่านี้ ก็สามารถลองหาได้จากอินเตอร์เน็ตได้เยอะแยะหลายเจ้า ไม่ว่าจะฟรีหรือไม่ฟรี หรือจะลองอ่านไกด์เกี่ยวกับ Antivirus ในเว็บของเราก็ได้ครับ แต่ค่อยๆ ทดลองใช้ดูเองดีที่สุด แต่วิธีที่ปลอดภัยจริงๆ ก็คืออย่าไปเล่นในเว็บเสี่ยงๆ
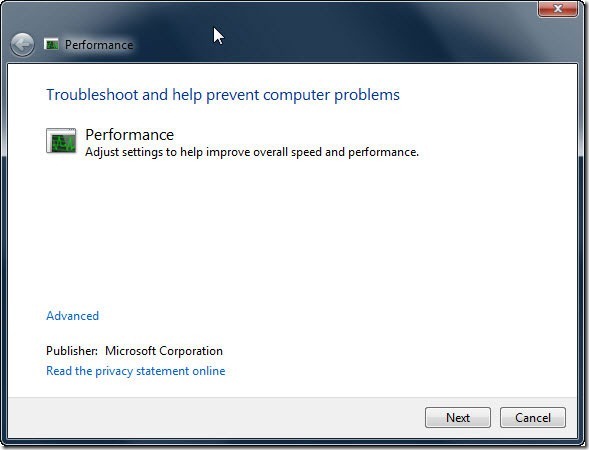
9. ถ้ามีปัญหาลองใช้ Performance Troubleshooter
ถ้าคุณผู้อ่านอยากจะลองเช็คดูว่าในเครื่องของเรามีปัญหาอะไรหรือไม่ให้ลอง เข้าไปใน Control Panel -> Troubleshooter -> System and Security จะมีคำสั่ง “Check for Performance Issues” เมื่อกดเข้าไปจะมีหน้าต่างสำหรับค้นหาและตรวจสอบปัญหาในเครื่องของคุณ รวมทั้งแนะนำวิธีการแก้เบื้องต้นด้วยครับ
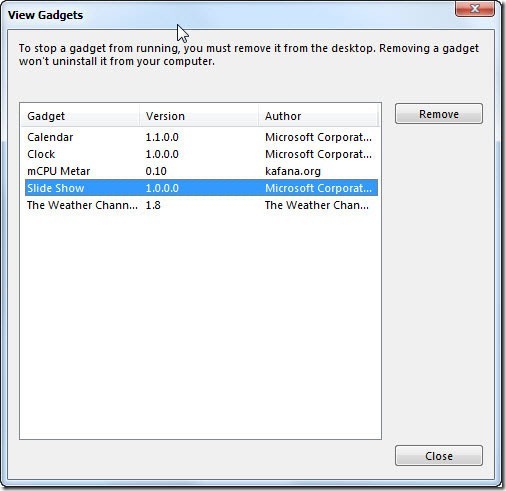
10. ปิด Desktop Gadgets
Windows 7 ได้เปลี่ยนหน้าตาของ Sidebar ให้กลายเป็น Gadget ลอยๆ บนหน้า Desktop แต่ถึงคุณจะไม่เปิดขึ้นมา มันก็ยังแอบทำงานอยู่ดี วิธีการปิดง่ายๆ ให้พิมพ์ “Gadget” ในช่องที่ Start Menu จากนั้นจะมีให้เลือก “View List of Running Gadgets” จากนั้นปิด Gadget ตัวที่ไม่จำเป็นต้องใช้ และคุณอยู่ได้โดยชีวิตไม่เดือดร้อน
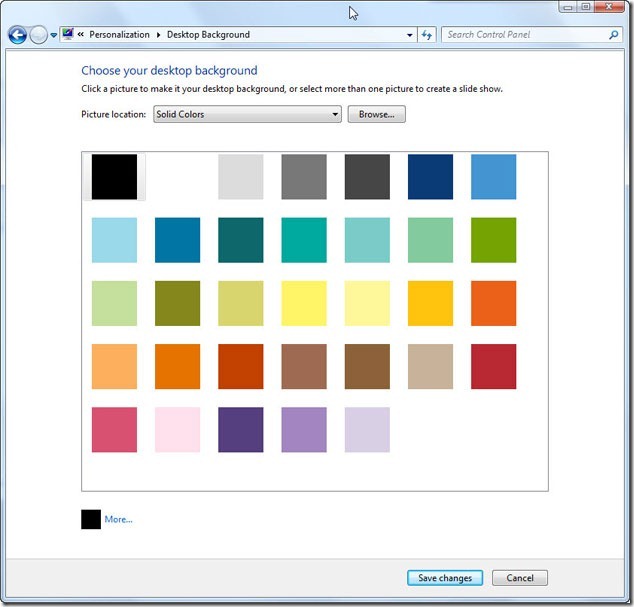
11. เลือก Wallpaper เป็นสีธรรมดาๆ
ถ้าคุณต้องการประสิทธิภาพแบบเต็มๆ จริงๆ คลิกขวาที่หน้าจอว่างๆ แล้วเลือก Personalize จากนั้นเปลี่ยนจากภาพเป็นสีพื้นๆ ซะ แต่สีที่ดีที่สุดจริงๆ ก็คือ สีดำ ครับ เพราะจอไม่ต้องใช้พลังงานส่องแสงออกมา
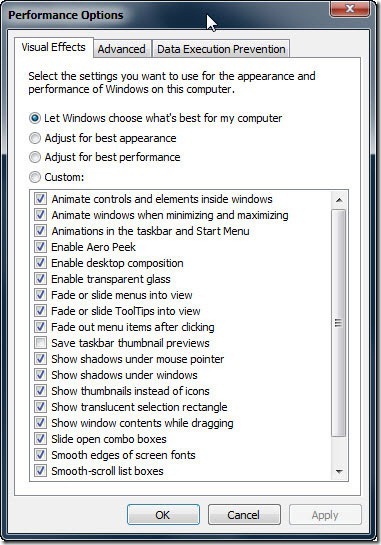
12. ปิด Aero ให้รู้แล้วรู้รอดไปเลย
จากสูงสุดคืนสู่สามัญครับ Aero อาจจะทำให้คุณรู้สึกว่าเข้าสู่อารยธรรมสมัยใหม่ แต่มันก็ไม่ใช่สิ่งที่ขาดไม่ได้สำหรับการใช้งานคอมพิวเตอร์ ถ้าคุณอยากจะปิดมันไปให้ เข้าไปที่ Control Panel -> Performance Information and Tools -> Adjust Visual Effects จากนั้นก็ปิดทุกอย่างที่คุณไม่ต้องการลง ยินดีด้วยครับ
บทความอื่นๆ>>> http://www.notebookspec.com






ไม่มีความคิดเห็น:
แสดงความคิดเห็น