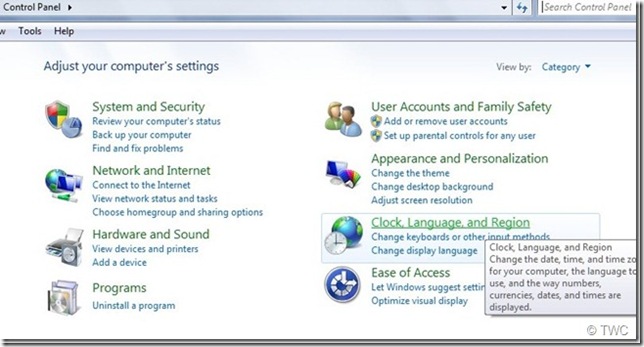
ขั้นแรกให้เข้าไปที่ Control Panel > Clock, Language and Region
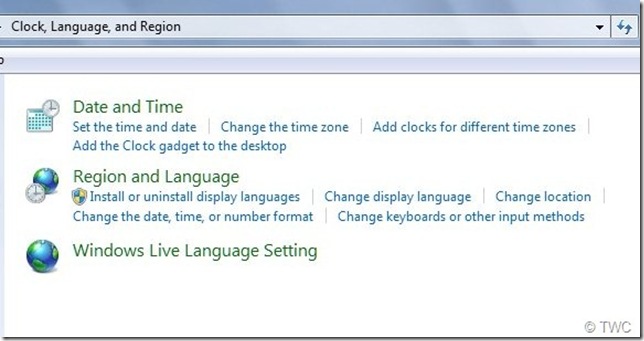
เมื่อเข้าไปเราจะเห็นเมนู Windows Live Language Setting
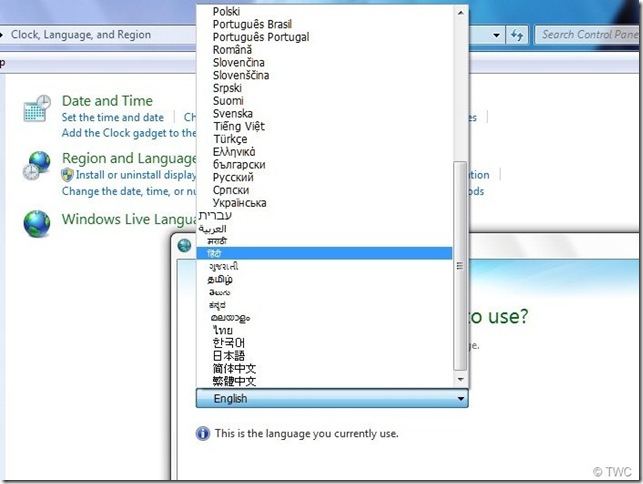
ให้เรากดไปที่เมนูเบาๆ ครับ เดี๋ยวเมนูจะเจ็บ จากนั้นจะมีรายชื่อภาษาให้เลือก 45 ภาษา ให้เลือกภาษาที่เราต้องการติดตั้งซะครับ
เนื่องจากการใช้เมนูนี้เป็นครั้งแรก เราจึงจำเป็นต้องใช้อินเตอร์เน็ตในการติดตั้งครั้งแรก
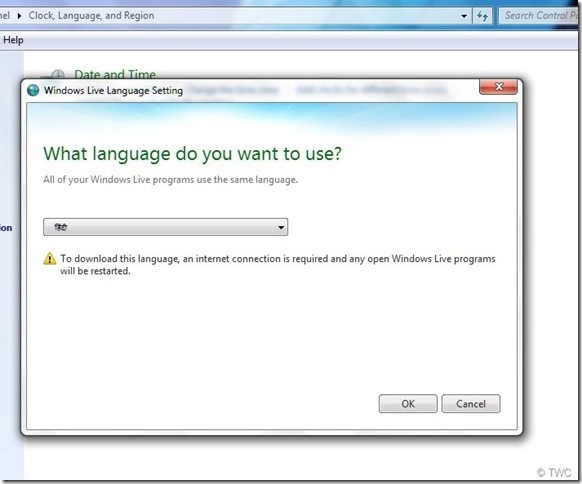
หลังจากติดตั้งเสร็จแล้ว ทุกโปรแกรมที่อยู่ในชุด Windows Live Essential 2011 จะถูกเปลี่ยนไปเป็นภาษาที่เราเลือกเอาไว้ อยากลองใช้ภาษาฮินดูไหมล่ะครับ
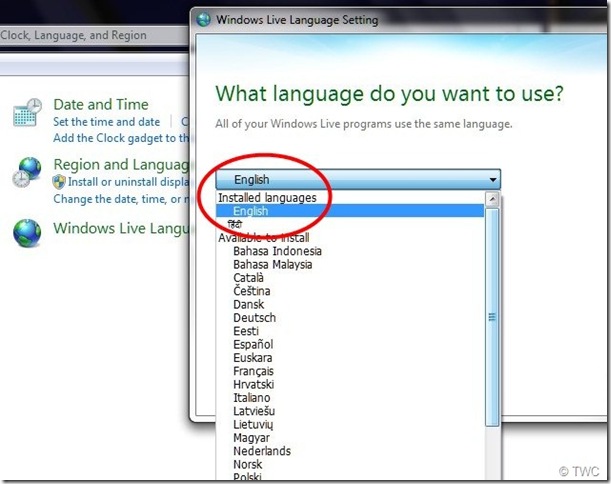
หลังจากที่เราทำการติดตั้งภาษาใหม่ไปแล้ว เมื่อเรากลับไปที่เมนู Windows Live Language Setting อีกครั้ง เราจะเห็นว่าภาษาที่เราเลือกจะเข้าไปอยู่ใน Installed Language ทำให้เราสามารถเปลี่ยนภาษาใหม่ได้ทันที โดยไม่ต้องติดตั้งอีกรอบ การติดตั้งครั้งแรกอาจจะใช้เวลาเล็กน้อย รวมถึงตอนที่สั่งให้เครื่องปรับภาษาด้วย
นี้ก็เป็นวิธีการเล็กๆ น้อยๆ ที่ผมนำมาเสนอกันนะครับ ใครอยากเปลี่ยนจากภาษาอังกฤษไปเป็นภาษาไทยก็ไม่ต้องลงโปรแกรมกันใหม่แบบรุ่น เก่าๆ แล้ว ขอให้สนุกในการใช้งานครับ
บทความอื่นๆ>>>http://www.notebookspec.com






ไม่มีความคิดเห็น:
แสดงความคิดเห็น