และทำท่าว่าจะเป็นสุดยอดเบราเซอร์ได้ด้วย ส่วน Mozilla Firefox เองก็พยายามจะพัฒนาให้ดีขึ้น
แต่ก็กลายเป็นว่าจะอ้วนขึ้นด้วยเหมือนกัน Google Chrome เลยออกมาตัดหน้าด้วยความเล็ก
เร็ว หน้าตาโล่ง ๆ เพื่อให้เราได้โฟกัสไปที่การท่องเว็บจริง ๆ
ถึงแม้ว่าการใช้งานกันจริง ๆ อาจจะไม่ได้รู้สึกสุดยอดอะไรนักหนา
และต่อไปนี้ก็เป็นอีก 5 เทคนิคที่คนใช้ Chrome ควรจะรู้ เพื่อให้การใช้งานทำได้ดีมากขึ้น
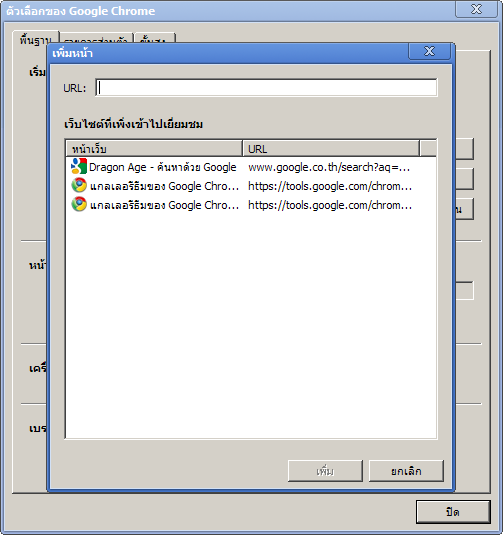
ทุกเบราเซอร์อนุญาตให้เราตั้งหน้า Home Page ของเราโดยเฉพาะ แต่ Google Chrome สามารถตั้งได้หลายๆ หน้าพร้อมกัน แค่กดที่ ไขควง -> ตัวเลือก -> พื้นฐาน และติกที่ “เปิดหน้าต่อไปนี้” จากนั้นกด “เพิ่ม” และจะมีหน้าต่างของหน้าเว็บที่เราเคยเปิดเข้าไปแล้ว หรือจะพิมพ์เว็บเข้าไปใหม่เลยก็ได้
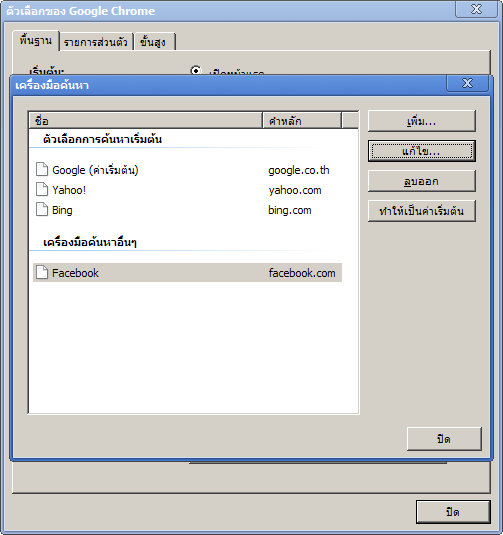
Google Chrome มี Search Engine อยู่หลายตัวนอกจากของ Google เอง ถ้าหากอยากจะเปลี่ยนไปใช้ตัวอื่นเช่น Yahoo! หรือว่า Bing ก็เข้าไปที่ ไขควง -> ตัวเลือก -> พื้นฐาน ที่ “เครื่องมือค้นหาเริ่มต้น” เราสามารถกดเลือก Search Engine ที่ต้องการได้เลย
3. เปิด Tab ที่พึ่งปิดและวิธีเปลี่ยน Tab ด้วยคีย์บอร์ด
ถ้าคุณเผลอปิด Tab แล้วงงๆ ว่ามันต้องไปเปิดตรงไหน Google Chrome แอบทำคำสั่งสำหรับกดเปิดใหม่อย่างง่ายๆ ไว้แล้ว ด้วยการกด CTRL + SHIFT + T แล้ว Tab ที่พึ่งปิดไปจะเปิดขึ้นมาใหม่ คุณสามารถทำแบบนี้ได้ 10 Tab ล่าสุด ถ้าหากอยากเปลี่ยน Tab ด้วยกดจากคีย์บอร์ดก็ให้กด CTRL + TAB หรือ CTRL + SHIFT + TAB แบบ Mozilla Firefox ก็ได้
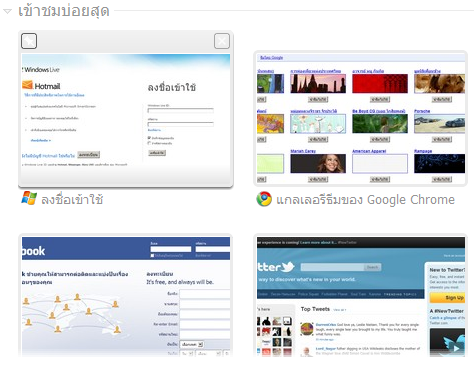
ถ้าคุณต้องเข้าเว็บไหนบ่อยๆ ถี่ๆ แต่ Bookmark เองก็ล้นจนไม่มีที่จะเก็บแล้ว เราก็สามารถปักหมุกหน้าเว็บอันนั้นเอาไว้ได้ เวลาที่เราเปิด Tab เปล่าขึ้นมาจะเห็นว่ามีรูปของหน้าเว็บที่เราพึ่งเข้าแสดงเอาไว้ เราสามารถเอาเม้าส์ไปวางที่รูป และจะมีกรอบขึ้นมา ที่มุมซ้ายจะมีรูปหมุกให้เรากดปัก และหน้าเว็บนั้นจะคงอยู่อย่างนั้นตลอดเวลา มันก็คล้ายๆ Speed Dial ของ Opera แต่ว่า Opera มันเล่นได้มากกว่าอยู่ดี
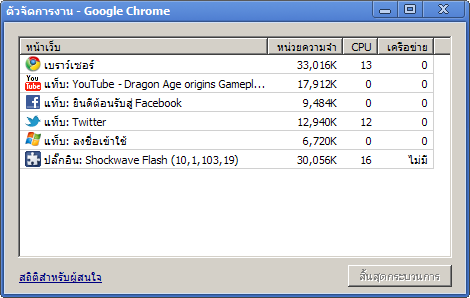
คุณอาจจะคิดว่า Google Chrome เร็ว แต่จริงๆ แล้วมันกินหน่วยความจำเยอะมากๆ ยิ่งถ้าลง ส่วนขยาย เข้าไปแรมเป็นกิกก็อาจจะถูกใช้หมดได้ (โดนมาแล้ว) วิธีการจัดการง่ายๆ อย่างหนึ่งก็คือ ให้ปิด Tab ให้เหลืออันเดียว จากนั้นก็เปิดใหม่ สำหรับการกดด้วยคีย์บอร์ดให้กด CTRL + W ไปเรื่อยๆ เพื่อปิด และกด CTRL + SHIFT + T เรื่อยๆ เพื่อเปิดขึ้นมาใหม่ ฟังดูปัญญาอ่อน แต่ได้ผลอยู่ ถ้าอยากดูว่าโปรแกรมใช้หน่วยความจำไปเท่าไรก็สามารถกด SHIFT + ESC เพื่อเรียกตัวจัดการงานขึ้นมาดูได้ แต่ถ้าอยากดูแบบละเอียดสุดๆ ให้พิมพ์เข้าไปว่า “about:memory” แล้วคุณจะเห็นตารางสวยงามพร้อมกับอ้าปากค้างว่าทำไมมันใช้แรมเยอะนัก
ทั้ง 5 เทคนิคก็เป็นเรื่องพื้นฐานสำหรับโปรแกรม Google Chrome นะครับ นับว่าเป็นเบราเซอร์ที่มีคนใช้งานเยอะเหมือนกัน ส่วนโปรแกรมเสริมเองก็กำลังมีเพิ่มมาขึ้นเรื่อยๆ แม้จะสู้ Mozilla Firefox ไม่ได้ แต่ตัวมันเองเพียวๆ ก็มีอะไรน่าสนใจมากกว่าไม่น้อย ลองใช้งานกันดูแล้วกันครับ ไม่มีโปรแกรมไหนดีที่สุด แค่เหมาะกับคุณที่สุดเท่านั้นเอง






ไม่มีความคิดเห็น:
แสดงความคิดเห็น